Visual Studio Code Run Javascript
I’m obviously a big fan of using coding standards whenever you’re writing server-side code (regardless of it being WordPress, PSR2, or whatever else – as long as you’re using something, I think it’s a good thing).
- Ada banyak cara untuk menjalankan javascript dalam Visual Studio Code. Jika Anda menggunakan Node, maka saya sarankan menggunakan debugger standar di VSC. Saya biasanya membuat file dummy, seperti test.js tempat saya melakukan tes eksternal. Di folder tempat Anda memiliki kode, buat folder bernama '.vscode' dan buat file bernama 'launch.json'.
- Install Node.js. Go to the node.js website by following the above link and click on the downloads.
- Visual Studio Code and other text editors are able to interpret file extensions and provide language-specific syntax highlighting. Syntax highlighting is a tool for making code easier to read. Take a look at your index.html file. The text and tags are different colors. This is how Visual Studio Code.
How to run javascript in visual studio code? Lalit Kumar posted Sep 26, 2020. Microsoft has done one amazing thing which is microsoft visual code. Microsoft visual code is an awesome IDE (Integrated Development Environment), it provides many shortcuts, code formatting, completing code itself and many more features. And the best part is we can.
But when it comes to writing client-side code, namely JavaScript for this post, we don’t see it discussed as much though I think of it as being as equally important. Same goes for CSS, Sass, or LESS, but that’s content for another post.
For recent projects, we’ve been using Airbnb JavaScript Style guide for our projects. I’m a fan and think it helps to write clean, readable JavaScript (that looks as if it’s been written by the same person – the ultimate goal of coding standards, right?).
In this post, I’ll walk through the process of getting it setup in Visual Studio Code.
JavaScript linting in Visual Studio Code
This post assumes that you’re familiar with setting up the Node Package Manager on your local machine.
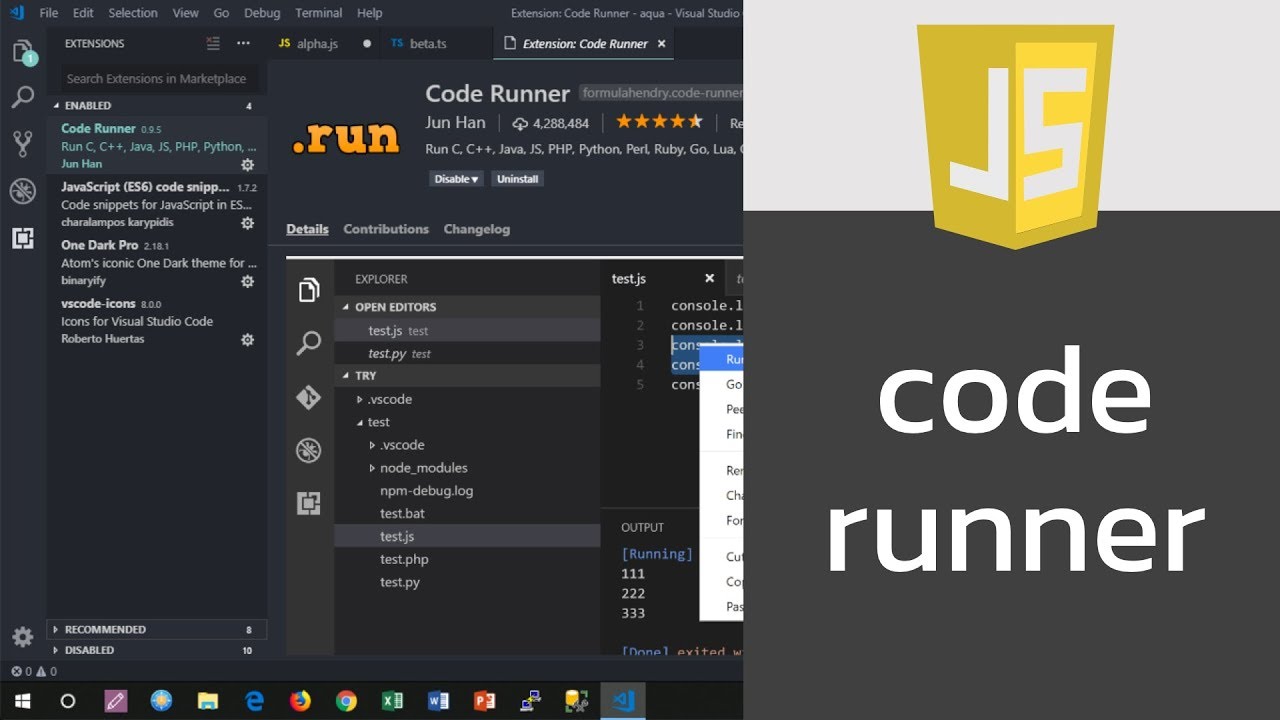
If you’re not, then I’ve got a guide for how to do that in this post. The shortcut? It’s literally as simple as this (once Homebrew is installed):
Once you’ve got it set up (either by using said post or if it’s already set up), then you’ll be ready to move forward with actually installing the necessary tools to configure JavaScript linting in Visual Studio Code.
Visual Studio Code Run Javascript Unit Tests
1. Installing ESLint

Say, for example, you’re running a project out of a directory called acme in your Projects directory in Dropbox. If that’s the case, then navigate to the plugins directory for said project. It will likely look something like this:
For here, you’ll need to install ESLint and the Airbnb configuration files. Luckily, it’s really easy to do. From the terminal, simply enter the following command:
I’m assuming that none of the above packages are already installed. If so, such as eslint, then you can remove that particular argument from the line above.
Furthermore, it’s important to understand that the eslint-plugin-import project is important for adding support for the importing and exporting of JavaScript modules.
2. The ESLint Configuration
There’s one more step needed before getting the configuration setup in Visual Studio Code. Namely, it’s a matter of creating an ESLint configuration file. From within the acme-plugin directory as shown above, enter the following command:
This will create an empty file (or empty dot-file as some may refer to it) and this is where our configuration will reference the Airbnb style guide.
In the file, simply add the following lines of configuration code:
Now that you have ESLint installed, you have a reference to the Airbnb Styleguide, and you have a reference to supporting additional syntax, it’s time to set up Visual Studio Code.
3. Setting Up Visual Studio Code
In my opinion, this is the easiest part. Open the extensions panel using whatever way suits you best (clicking on the icon or using the shortcut) and then run a search for ESLint. You may see several results, but the one you want is the one that looks like this:

Install it and then reload Visual Studio code. It should be set in your Default Settings which you can confirm by opening the settings and looking for this piece of code:
Visual Studio Code Run Javascript File
Visual Studio Code Run Html With Javascript
Other Package Managers?
Above, I’ve given an example of how to do this via Node; however, it’s also possible to achieve using Yarn. This is something that I plan tow rite about in the future, but since I’ve covered Node in a previous post, it seemed logical and easiest to follow that post up with this content for reference.
Visual Studio Code Run Javascript
When it comes time for me to walk through using a different package manager, Yarn specifically, I’ll cover that, as well.
