Microsoft Excel 2010
Excel 2010 is one of the most important Microsoft 2010 Office programs and it is used very widely and for so many different purposes. Excel 2010 enables computer users to carry out calculations, study information and analyse them by using visual representations such. Office 2010 suites include applications such as Word, Excel, PowerPoint, and Outlook. They’re available as a one-time purchase for use on a single PC. Microsoft 365 plans include premium versions of these applications plus other services that are enabled over the internet, including online storage with OneDrive and Skype minutes for home use. Microsoft Office Professional 2010 brings together our top-of-the-line tools to help you stay organized, connected, and competitive. Excel for Microsoft 365 Excel for Microsoft 365 for Mac Excel for the web Excel 2019 Excel 2016 Excel 2019 for Mac Excel 2013 Excel 2010 Excel 2007 Excel 2016 for Mac Excel for Mac 2011 More. Less Multiplying and dividing in Excel is easy, but you need to create a simple formula to do it.
Today, here in this article we are going to describe Microsoft Excel most popular version – Excel 2010 problems and errors. Know about the top 5 common Excel problems and solutions.
About Excel 2010 Application:
MS Excel is the most popular and foundational program of the Microsoft Office suite. Nowadays, it is widely used as Reporting and Data Analysis applications. Microsoft time to time releases various versions of Excel for better performance and more enhanced features.
Excel 2010 is the most sophisticated spreadsheet software of the iconic Microsoft program. It is highly advanced and has many enhanced features in it. In Excel 2010 users can easily organize, analyze, chart data, and perform crucial data calculation.
MS Excel 2010 is a very popular version and is widely used by the office as well as business sectors. But despite its popularity and advancement, there are some common known issues encountered by the Excel 2010 users in daily life.
Here through this tutorial, we will talk about some most frequently encountered Excel problems and of course how to fix it.
Best Software To Resolve Excel Problems
To fix various of your Excel problems and errors you must try MS Excel Repair Tool. This is the best tool to repair all sorts of issues, corruption, errors in Excel workbooks. This tool allows to easily restore all corrupt excel file including the charts, worksheet properties cell comments, and other important data.
This is a unique tool to repair multiple excel files at one repair cycle and recovers the entire data in a preferred location. It is easy to use and compatible with both Windows as well as Mac operating systems. This supports the entire Excel version.
Steps to Utilize MS Excel Repair Tool:
Top 5 Common Excel 2010 Problems And Solutions
Here is the list of 5 most commonly rendered Excel 2010 problems and errors.
1# Excel 2010 Not Responding, Hangs, Freezes Or Stops Working
Microsoft Excel 2010+7
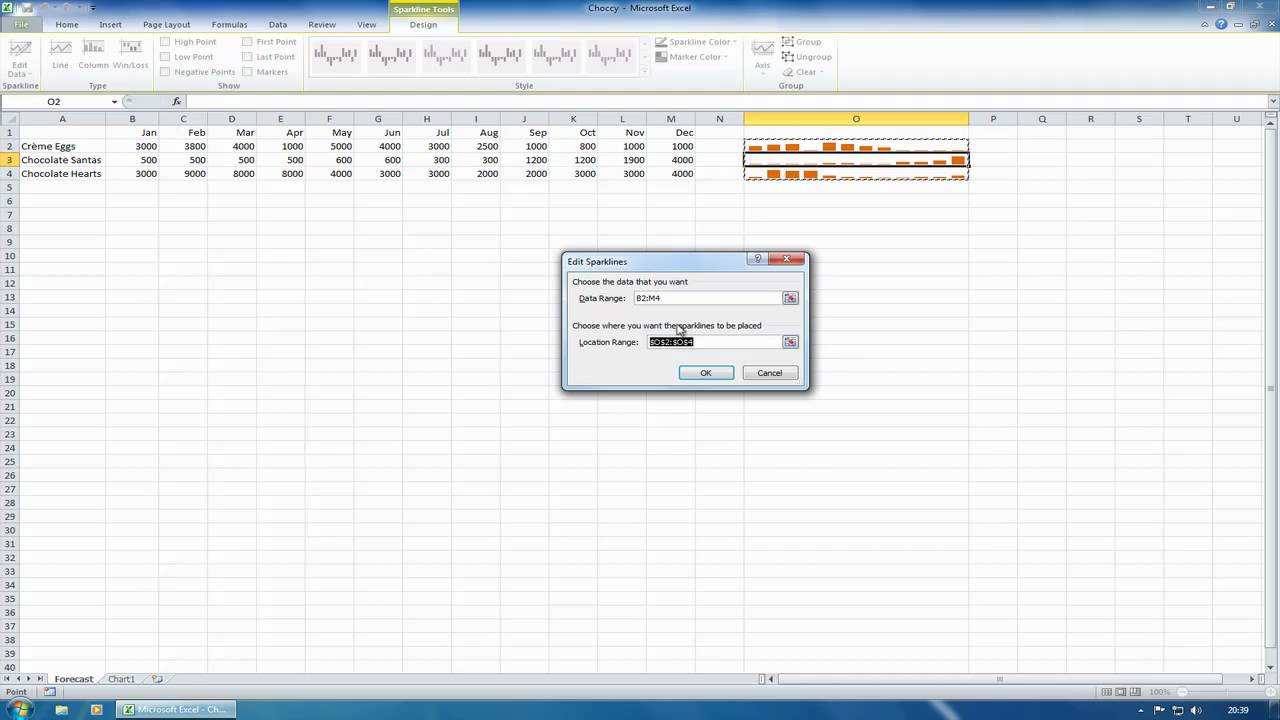
2# Excel 2010 Printing Issues
3# Excel 2010 Found Unreadable Content
4# Excel 2010 Added formulas Performance Issues
5# Excel 2010 Pasting Error
Let’s know about all these Excel problems and solutions one by one in brief.
1# Excel 2010 Not Responding, Hangs, Freezes Or Stops Working
Microsoft Excel 2010 Pdf
This is a common problem faced by Excel 2010 users. Many Excel users are found reporting in forums “Excel not responding” error or Excel hangs or freezes when you launch Excel, open a file or save a file.
The hanging, freezing, or not responding to issues with Excel 2010, might occur due to many unexpected reasons here in this article we have described some of the common reasons.
Also Read:
Causes:
- Due to outdated antivirus software or another program conflict with Excel.
- If the latest updates are not installed.
- Excel program is in use by another process.
- The previously installed add-in interferes with Excel.
- Also due to advanced troubleshooting.
These are common reason due to which Excel 2010 hang, freeze or show not responding error. Here follow the solution on how to troubleshoot Excel problems.
Microsoft Excel 2010 Product Key Free Download
Resolution:
Well, to fix the hang, freeze, or not respond Excel problems it is recommended to download and install the latest update. Installing important, recommended, and optional updates can often fix problems by replacing outdated files and fixing vulnerabilities.
So, install the latest Office updates and get rid of the hanging, freezing, and not responding Excel 2010 errors.
2# Excel 2010 Printing Issues
This is another issue commonly faced Excel 2010 error. The issue occurs when the user tries to print from a selected area within a spreadsheet it creates a page break for each and every cell, while the users fit the selection to print on one page. And every time the user tries to scale the image it provides a margin error.

Well, this is a very annoying problem here know the common causes and the solution to resolve the Excel 2010 printing error.
Causes:
It is found that the problem occurs due to the given conditions:
- Due to the corrupted printer driver.
- Or the user is not having a default printer driver.
Resolution:
To fix the error it is recommended to update the printer driver and also try using a different printer driver as the default printer driver. To do so follow the steps given:
1. First, open the Add Printer dialog box:
- In Windows Vista: Click on Start > click Printers.
- In Windows 7: Click on Start, > click Devices and Printers.
2. Now, click Add a printer.
- In the Add Printer box, > click on Add a local printer.
- And click Use an existing port, > click Next.
- Now, in the Manufacturer list > click Microsoft.
- Click Microsoft XPS Document Writer, > click Next.
- After that click Use the driver that is currently installed (recommended) > Next.
- Click to select the Set as the default printer check box, > click Next.
- Lastly, click Finish.
3. Check changing printer drivers fixes the issue:
- Open the spreadsheet in Excel 2010.
- Click File > click the Print tab > click the Print icon.
3# Excel Found Unreadable Content
This is the common Excel 2010 error faced by users while opening an XlsxWriter file and get the error message:
Excel found unreadable content in .xls 2010 do you want to recover the contents of this workbook
This irritating error in Excel’s default warning for any validation error in the XML used for the components of the XLSX file, it is found that the content is an unreadable error is faced due to the corruption of the entire Excel file, or due to the corruption of one or more object in the Excel file.
However, there are possible manual solutions that help to fix Excel errors. To follow the complete fixes,
Visit:FIX: Excel Found Unreadable Content In Filename .xls Error
4# Excel 2010 Added formulas Performance Issues
The slow performance issue is being reported by the Excel 2010 users. The formulas that have a reference for an entire column can create performance issues in XLSX Excel formats. Generally, the formulas that have a reference for an entire column might create performance issues in XLSX Excel formats. This is faced due to the grown column size in the latest Excel 2010.
To fix the issue in Excel 2010 users need to modify the slow-calculating worksheets to calculate tens, hundreds, or even thousands of times faster. To do so change the calculation modes, from automatic calculation mode to manual calculation mode, doing this will help you to avoid the slow the performance issue in Excel 2010 due to added formulas.

Read this post to Learn Different Ways to Fix Excel File Slow To Respond Issues with Bonus Tips
5# Excel 2010 Pasting Error
Excel 2010 pasting error is a very irritating error faced by the users while pasting data from one Excel document to another from time to time.
This error is not faced with the very document but is considered with several Excel documents. Users are getting the error message “The information that you are trying to paste does not match the cell format (Date, Currency, Text, or other formats) for the cells in the column.”
The main reason for getting the error is not identified. However to fix cannot paste data error in Excel 2010, follow the solution given:
Solution:
While trying to paste a large amount of information, ensure that the cell format for the cells in the column matches the format of the information, that you are pasting, and after that paste the information one column at a time.
Or else you can also change the cell format for a column to resolve the error.
Microsoft Excel 2010 Book Pdf
Follow the steps to do so:
- First click the column heading (A, B, C, and so on) for the column that is needed to be changed.
- Then on the Home tab > click the Number Format
- After that, click the cell format that matches the information you try to paste into the column.
Hope that the given solutions will help you to fix common Excel 2010 errors, but if after following the solutions given you are still facing the error. In this case, make use of the automatic solution to resolve Excel problems and start using your Excel 2010 application without any hassle.
Final Verdict:
Thanks for reading the article. I tried my best to cover the complete information about the common Excel problems and solutions. So, if you are using Excel 2010 then check the issues and also follow the solutions to fix it.
In case you have any additional workarounds that proved successful or questions concerning the ones presented. Do tell us in the comments or you can follow us on Facebook and Twitter accounts.
Good Luck…

Margret
Margret Arthur is an entrepreneur & content marketing expert. She writes tech blogs and expertise on MS Office, Excel, and other tech subjects. Her distinctive art of presenting tech information in easy to understand language is very impressive. When not writing, she loves unplanned travels.
This Excel tutorial explains how to open the Visual Basic Editor in Excel 2010 (with screenshots and step-by-step instructions).
See solution in other versions of Excel:
How to open the VBA environment
You can access the VBA environment in Excel 2010 by opening the Microsoft Visual Basic for Applications window.
First, be sure that the Developer tab is visible in the toolbar in Excel.
The Developer tab is the toolbar that has the buttons to open the VBA editor and create Form/ActiveX Controls like buttons, checkboxes, etc.
To display the Developer tab, click on File in the menu bar and select Options from the drop down menu.

When the Excel Options window appears, click on the Customize Ribbon option on the left. Click on the Developer checkbox under the list of Main Tabs on the right. Then click on the OK button.
Microsoft Excel 2010 User Guide
Select the Developer tab from the toolbar at the top of the screen. Then click on the Visual Basic option in the Code group.
Microsoft Excel 2010 Practice Test
Now the Microsoft Visual Basic editor should appear and you can view your VBA code.
