Remote Control Manager Windows 10
About eight months ago, I came across a tool in the repository called Remote Desktop Connection Manager ('RDCMan' for short) written by Julian Burger, one of our principal developers on the Windows Live Experiences team. RDCMan is a central place where you can organize, group, and manage your various Remote Desktop connections.
- Whether you need to access your work computer from home, view a file from your home computer while traveling, or share your screen with friends or colleagues, Chrome Remote Desktop connects you to your devices using the latest web technologies.
- RDCMan is a central place where you can organize, group, and manage your various Remote Desktop connections. This is particularly useful for system administrators, developers, testers, and lab managers who maintain groups of computers and connect to them frequently. As an example - my customer manages over 200 Exchange servers worldwide.
Applies to: Configuration Manager (current branch)
This procedure describes configuring the default client settings for remote control. These settings apply to all computers in your hierarchy. If you want these settings to apply to only some computers, assign a custom device client setting to a collection that contains those computers. For more information a see How to configure client settings.
To use Remote Assistance or Remote Desktop, it must be installed and configured on the computer that runs the Configuration Manager console. For more information about how to install and configure Remote Assistance or Remote Desktop, see your Windows documentation.
To enable remote control and configure client settings
In the Configuration Manager console, choose Administration > Client Settings > Default Client Settings.
On the Home tab, in the Properties group, choose Properties.
In the Default dialog box, choose Remote Tools.
Configure the remote control, Remote Assistance and Remote Desktop client settings. For a list of remote tools client settings that you can configure, see Remote Tools.
You can change the company name that appears in the ConfigMgr Remote Control dialog box by configuring a value for Organization name displayed in Software Center in the Computer Agent client settings.
Client computers are configured with these settings the next time they download client policy. To initiate policy retrieval for a single client, see How to manage clients.
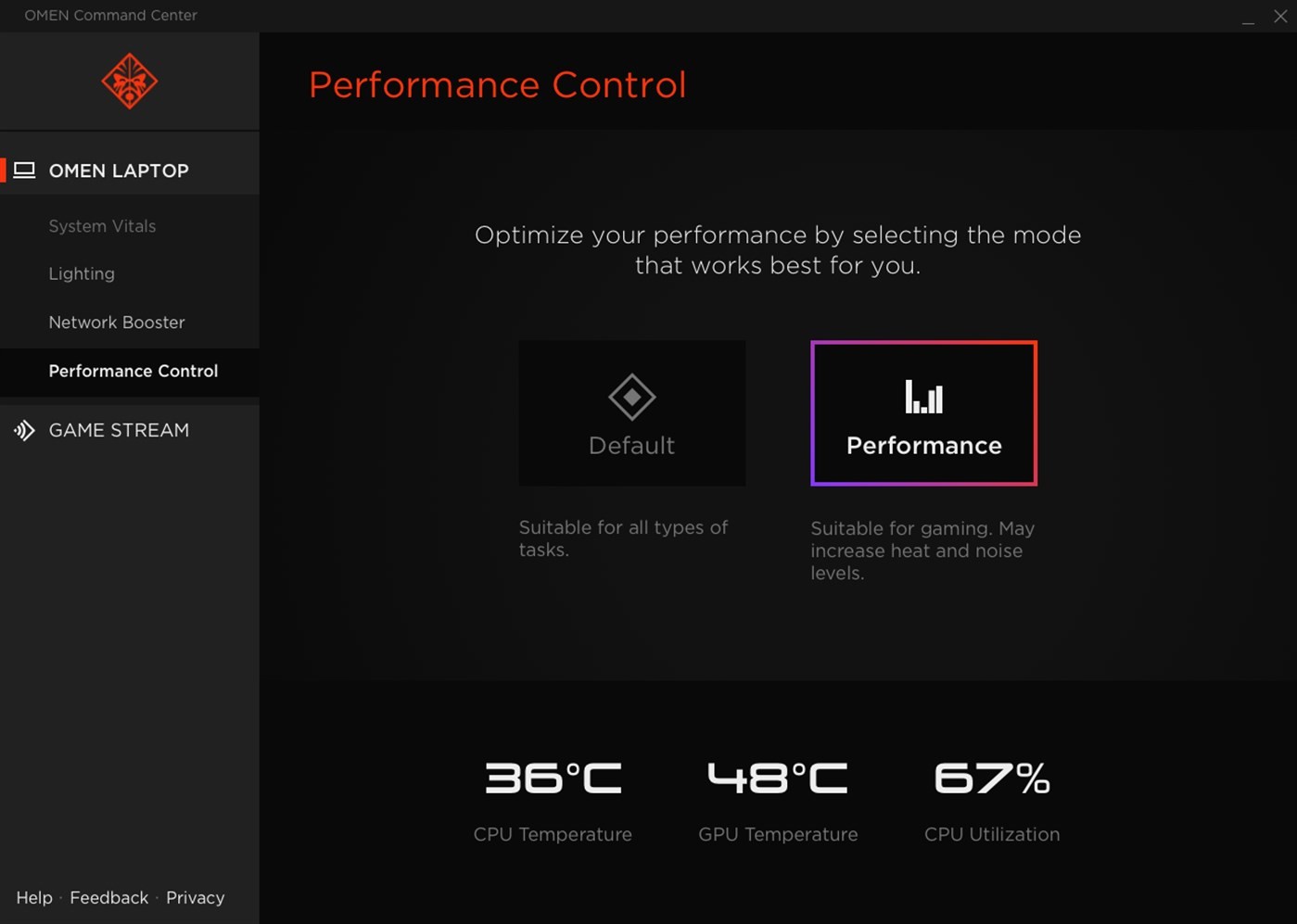
Enable keyboard translation
By default, Configuration Manager transmits the key position from the viewer's location to the sharer's location. This can present a problem for keyboard configurations that differ from viewer to sharer. For example, a viewer with an English keyboard would type an 'A', but the sharer's French keyboard would provide a 'Q'. You now have the option of configuring remote control so that the character itself is transmitted from the viewer's keyboard to the sharer, and what the viewer intends to type arrives at the sharer.
Remote Control Manager Windows 10
To turn on keyboard translation, in Configuration Manager Remote Control, choose Action,and choose Enable keyboard translation to transmit key position.
Note
Special keys, such as ~!#@$%, will not be translated correctly.
Install Configuration Manager Remote Control Windows 10
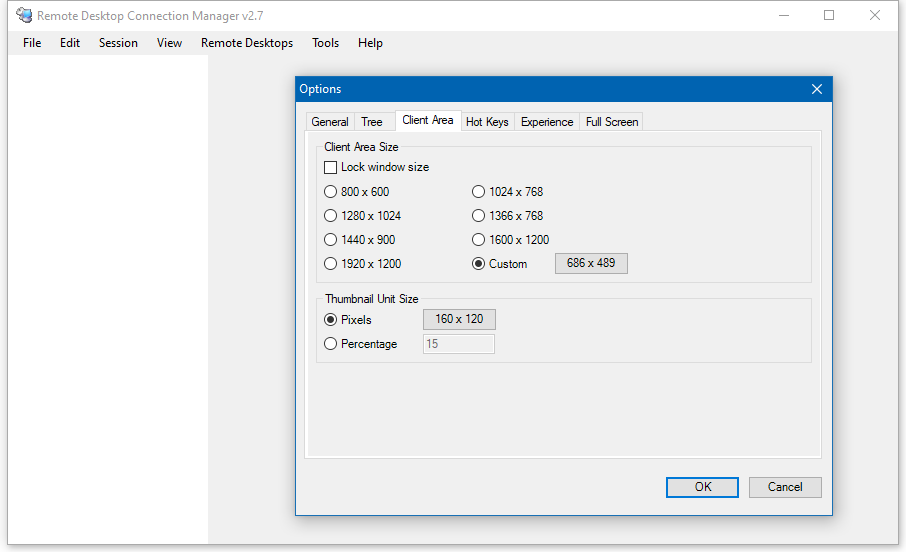
Keyboard shortcuts for the remote control viewer
| Keyboard shortcut | Description |
|---|---|
| Alt+Page Up | Switches between running programs from left to right. |
| Alt+Page Down | Switches between running programs from right to left. |
| Alt+Insert | Cycles through running programs in the order that they were opened. |
| Alt+Home | Displays the Start menu. |
| Ctrl+Alt+End | Displays the Windows Security dialog box (Ctrl+Alt+Del). |
| Alt+Delete | Displays the Windows menu. |
| Ctrl+Alt+Minus Sign (on the numeric keypad) | Copies the active window of the local computer to the remote computer Clipboard. |
| Ctrl+Alt+Plus Sign (on the numeric keypad) | Copies the entire local computer's window area to the remote computer Clipboard. |
Use Remote Desktop on your Windows, Android, or iOS device to connect to a Windows 10 PC from afar.
Windows 10 Remote Control App
Set up the PC you want to connect to so it allows remote connections:
Make sure you have Windows 10 Pro. To check, go to Start > Settings > System > About and look for Edition. For info on how to get it, go to Upgrade Windows 10 Home to Windows 10 Pro.
When you're ready, select Start > Settings > System > Remote Desktop, and turn on Enable Remote Desktop.
Make note of the name of this PC under How to connect to this PC. You'll need this later.
Use Remote Desktop to connect to the PC you set up:
On your local Windows 10 PC: In the search box on the taskbar, type Remote Desktop Connection, and then select Remote Desktop Connection. In Remote Desktop Connection, type the name of the PC you want to connect to (from Step 1), and then select Connect.
On your Windows, Android, or iOS device: Open the Remote Desktop app (available for free from Microsoft Store, Google Play, and the Mac App Store), and add the name of the PC that you want to connect to (from Step 1). Select the remote PC name that you added, and then wait for the connection to complete.
