Install Dropbox On My Mac
Under most configurations, the Dropbox desktop application will automatically receive and apply new updates. For Macs, the success of these updates depends on the level of privileges your user has in the system.
Administrators who are running the application and haven't changed their system user name shouldn’t have any issues with automatic or manual updates. Standard users need to follow a different set of instructions to proceed with a manual update. You can find out if you're an administrator or a standard user with the instructions on this page.
To update your application from a standard account:
How to download files from Dropbox on your Mac or PC, using the official Dropbox website. 2020-05-13T19:46:00Z The letter F. It indicates the ability to send an email. How to install Dropbox for Mac OS X. Go to Dropbox and create your account. Select your plan and download dropbox for mac, “DrpboxInstaller.dmg” file; Open DropboxInstaller.dmg file and Click on Dropbox icon, it will download the Dropbox and follow the instruction to install it in your mac. Download Dropbox to get started. Download Dropbox.
- Download the latest version of the installer.
- Go to your Downloads folder and find the installer.
- Open another Finder window and go to ~/Applications (/Users/yourUserName/Applications).
- Note: If this folder doesn't currently exist, go to your user directory, create a new folder, and name it Applications
- Double click the Dropbox icon.
- Click Spotlight.
- Click System Preferences.
- Click Users & Groups.
- Select Login Items. You'll be presented with a list of applications. If there is an existing Dropbox entry press the - (minus) button to remove it.
- In the same screen, press the + (plus) button and go to the location where you placed Dropbox, ~/Applications (/Users/yourUserName/Applications).
For advanced Mac users, this application has become a major requirement and must be installed on their Mac. This article covering about how Dropbox works as a cloud storage for online backup, syncing and sharing files. I also added a sweet and short guide about how to register and install Dropbox on your Mac. This article will be updated from time to time.
First things first, I’d like to introduce the features that exist in Dropbox:
Syncing files
Dropbox provides the ability to synchronise between Mac and Windows computers with ease. Using the concept of a folder then all your files can be the same of computer to another.
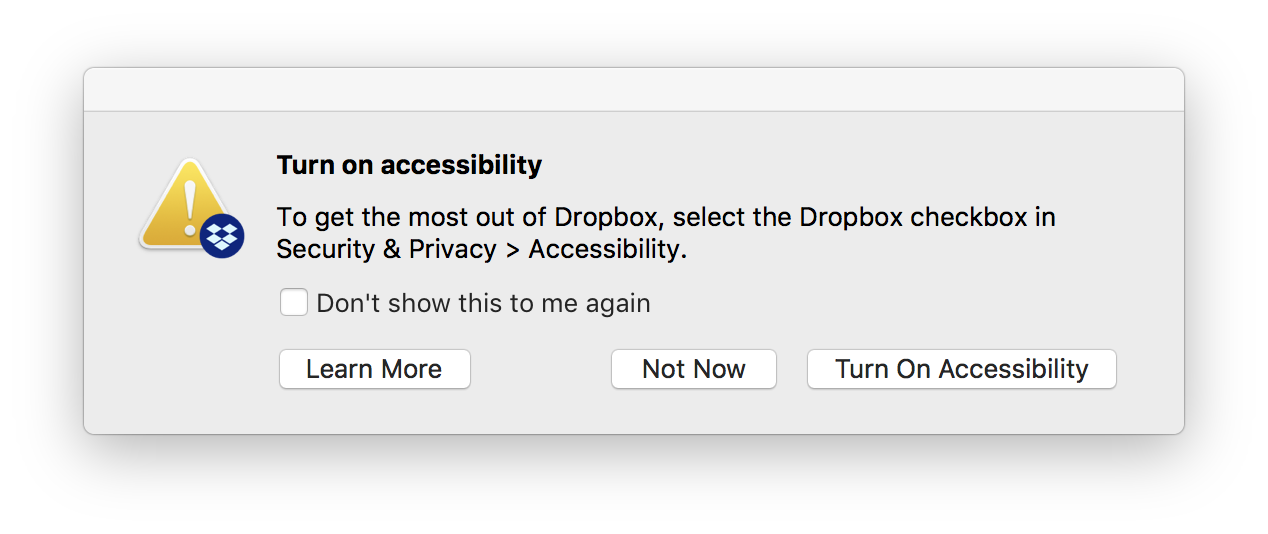
- 2 GB in size that can be uploaded
- Can be used on Linux, Mac, and Windows
- Updates automatically when the file has been updated
- Sync files of all types and sizes
File Sharing
File sharing using the concept of shared folders on eligible network. You only need to
invite your friends to access Dropbox and the shared folders will be synchronised between you and your friends.
- Enable collaboration using shared folders
- See the file changes instantaneously (depending on the internet connection as well)
- Use public folder to share files to the public
- Control who can access to your folders
- Can use folders for photos pictures gallery online
Local Area Network Sync

When the computers that using Dropbox all connected to one network. You can use the LAN sync to sync files through connected network rather than using an Internet connection.
Selective Folder Sync
You can access these options by selecting the Dropbox icon and select preferences. Selective Folder Sync is a feature to specify which folder need to be synced. This feature is very useful whenever you want to do syncing with multiple folders.
Force Download Files
You can access those options by selecting the Dropbox icon and click the Advanced panel. If you share files using Dropbox, then you can force the receiver to download the files that are sent without opening it first.This commonly happens when you send link to open the PDF file.
To force the download, simply add ?dl=1 at the end of the link. For example http://dl.dropbox.com/yourlink?dl=1
How Dropbox Works
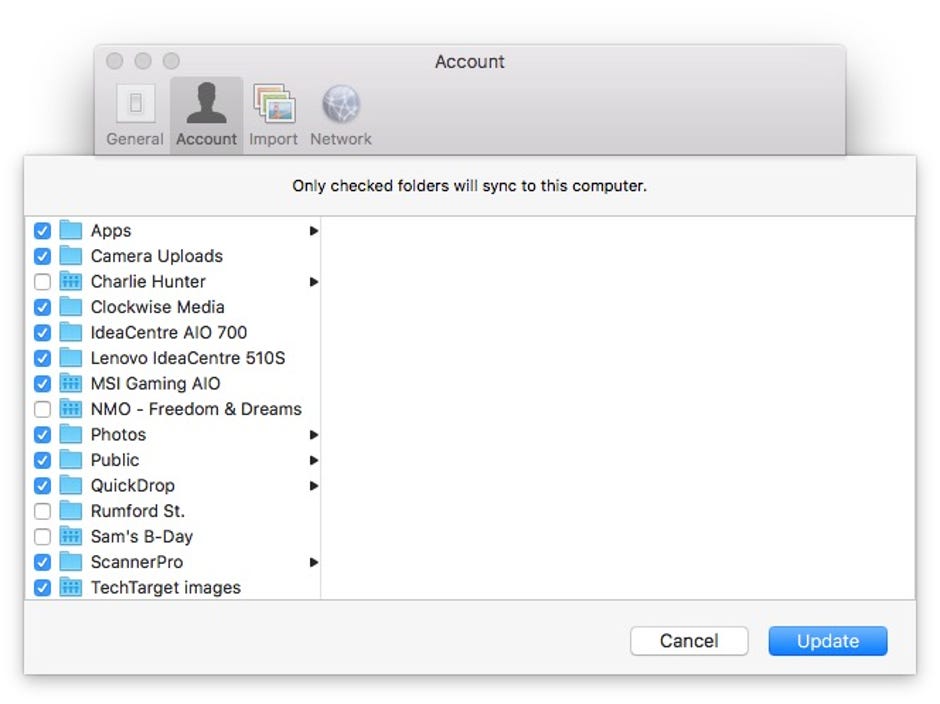
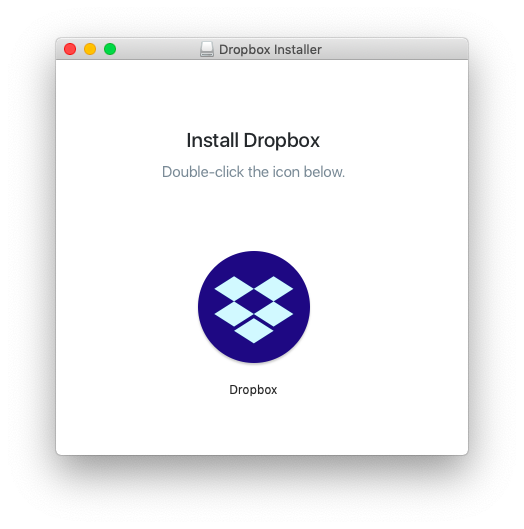
Dropbox working principle is very simple. When you run the Dropbox app, a folder named Dropbox will be available on your Mac. Each time you enter any files into that folder, then the files will be uploaded to the Dropbox server.
If you have another computer that does not have Dropbox, you only need to perform the installation and login, then every file that has been uploaded to the Dropbox server will be downloaded to the Dropbox folder that is located on 2 computers with the same arrangement.
For any data changes made, Dropbox provides an undo for 30 days period with the last revision indefinitely. In other words, if you accidentally delete or edit the file in Dropbox, you can restore the data that has been modified to the previous version by opening the Dropbox website.
In addition, you can send invitation to anyone who has a Dropbox account to access your Dropbox folder. Sharing can be done with a few people that facilitate collaboration and sharing of data.
[youtube http://www.youtube.com/watch?v=DrOzJFxeRP0]:max_bytes(150000):strip_icc()/001-how-to-install-and-use-dropbox-on-your-mac-c1b9dfb1dd7a43b3947848b48a79d4d0.jpg)
How to Register & Install Dropbox on Mac
1. Register for an account and fill all of the information needed.
2. Download the Dropbox app for Mac by opening this link: https://www.dropbox.com/install?os=mac
3. Double click the .dmg file and perform the installation on your Mac.
4. Enter your email and password that has been created in the first step.
Referral Program
Dropbox Pc Install
Dropbox has a referral program where you can send invitation to your friends. If your friends registered with the link that was sent by you, then you both will get an extra 250 MB to a maximum of 8 GB for free user.
Can't Install Dropbox On Mac
You can also send a referral link to your friends to earn bonus storage. If you have an email with .edu extension, you can double the capacity storage that is available now. The maximum bonus limit at this time is 10 GB.
