Fire Stick Amazon Sky Go
Amazon Fire tablet owners can now watch Sky TV content on the move via Sky Go. Sky’s mobile portal for Sky TV subscribers has long been available on the great majority of Android devices.Now it. Big TV connected to 2.1 speakers via 3.5mm. Echo Dot connected to Bose speakers via 3.5mm. Voice control works great in the kitchen; I can say, 'Play Netflix' and it turns the TV and Fire Stick on and loads Netflix. I'd like this with the living room too, where we have another Echo - although it's on a side. Sky Go is a video streaming app that has taken the world by a storm. It allows users to stream programs on Sky TV on their devices. When you use Sky Go, you get access to on-demand programs. With Sky Go on Firestick, you get access to all types of content including TV shows, breaking news, sports events, movies, and more.
Reader note: we use Amazon Fire TV Sticks at ScreenCloud as they play very nicely with our digital signage software, and as a result, we've become a bit of an expert on them and decided to write this helpful guide. We do not own or sell Amazon Fire TV Sticks, so for troubleshooting specific issues with your Amazon Fire TV Stick (like say, how to use Netflix) please contact the manufacturer directly.
Are you considering buying an Amazon Fire TV Stick but want to make sure it’s right for you? Or maybe you already have the latest Amazon Fire TV stick, but you’re not quite sure what you can do with it?
In this guide we’ll walk you through everything you need to know about Amazon’s Fire TV Stick so that you walk away feeling like a pro.
What is an Amazon Fire TV Stick and what does it do?
In 2014, Amazon unveiled the Amazon Fire TV (1st Generation). A plug-in box that could be used to provide entertainment by streaming shows and apps to a TV.
Later that year, Amazon released the Amazon Fire TV Stick. Whereas the Fire TV is a set box, the Fire TV Stick, as the name suggests, is a plug-in stick.
As well as being smaller in size, the TV Stick or “Firestick” as it’s been dubbed, has similar functionality to its big brother. Able to stream TV shows and channels, it can also be remotely powered and some even have voice capabilities. However, it does have slightly less power than the TV Box.
Amazon Fire TV device comparison:
To go back to the original question, an Amazon Fire TV Stick is a slightly watered down version (but one that’s still extremely powerful) of the Amazon TV Box. A media player that allows you to connect a TV to the internet.
The Amazon Fire Stick Basic Edition (around $50) is an even cheaper 'plug and play' device for streaming Netflix or something on Amazon Prime. However, this comes without a search function or voice control, so trying to find a specific app or game can be really difficult.
Uses for the Amazon Fire TV Stick:
- Watching Netflix, or another internet streaming service
- Voice search from a TV
- Connecting to games or YouTube from a TV
- To share photos to a TV screen
- Gaming (although Amazon is quoted as saying it does not intend the Fire TV to compete with gaming consoles per se)
Where to buy and how to set up an Amazon Fire TV Stick
Is it difficult to buy and set up an Amazon Fire TV Stick? In a nutshell, no. These types of media devices are made to be set up by anyone in their home so you can bet they’re going to be pretty simple to get going.
You can buy an Amazon Fire TV Stick from pretty much any hardware store. Here are a few examples of stockists:
From the UK:
From the US:
How to buy an Amazon Fire TV Stick in a location where it’s unavailable
If you reside in a country such as Thailand or New Zealand, you may find yourself unable to get Amazon to ship out a Fire TV Box or Stick. We have found a way around this in the past by ordering from B&H link here.
How to setup your Fire TV Stick
Before you set up your Amazon Fire TV Stick check you have everything you need including:
- A compatible TV - this is any TV that has HD or UHD plus a HDMI port (most TV screens today will have this)
- A wireless internet connection
- An Amazon account. You don’t have to be an Amazon Prime customer to use the Amazon Fire TV Stick but you do have to have a regular Amazon account. If you don’t have one, don’t worry, you can create this on setup.
- 2 AAA batteries for your TV Stick remote
Here are the steps you need to get things setup:
1. Add power
Plug the power adaptor into your TV Stick and plug the other end into a power outlet.
Then ensure your TV Stick is turned “on”.
2. Attach to your TV’s HDMI port
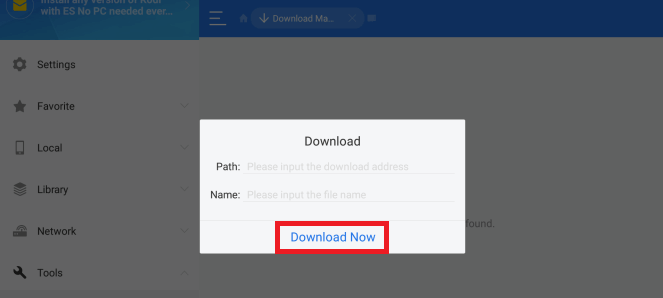
Plug the Fire TV Stick directly into the HDMI port on the back of your TV, or use a HDMI extender if you don’t want it plugged directly into the screen.
3. Select your channel
Turn your TV to the same channel that the TV Stick is plugged into (i.e. HDMI1, HDMI3). You should then see a loading screen with the 'Fire TV Stick' logo.
4. Add a remote
Pop a few batteries into your remote. Once you’ve done this it should automatically pair with your stick. If your remote doesn't pair, press and hold the Home Button for up to 10 sections to send it to 'discovery mode' so you can complete the pairing process.
Further remote troubleshooting details here.
5. Connect to the Internet
Follow the instructions onscreen to connect your TV Stick to your Wi-Fi network.
6. Register your device
Follow the on-screen instructions to register your Fire TV Stick to your Amazon account.
That’s it amigos! Your Fire TV Stick is set up and ready to go. If you need more help, watch the welcome video which should now be playing on screen.
What can you do with your Amazon Fire TV Stick?
Once you’re setup, here are five of the many different things you can use your Fire TV Stick for.
1. Watch Netflix on your TV Stick
To download Netflix through your TV Stick, head to the main screen and select “Search”.
Type in Netflix and when you see the app, download this.
Open Netflix and sign-in (or sign-up).
That’s it! You’re ready to get stuck into a boxset marathon.
2. Ask Alexa stuff
The new Amazon Fire TV Stick is equipped with Alexa, Amazon’s version of Siri, which allows you to pull stuff up on screen using your voice alone. This can be anything from choosing a movie on Netflix, to ordering a Dominos or even asking what the weather’s like.
3. Listen to music
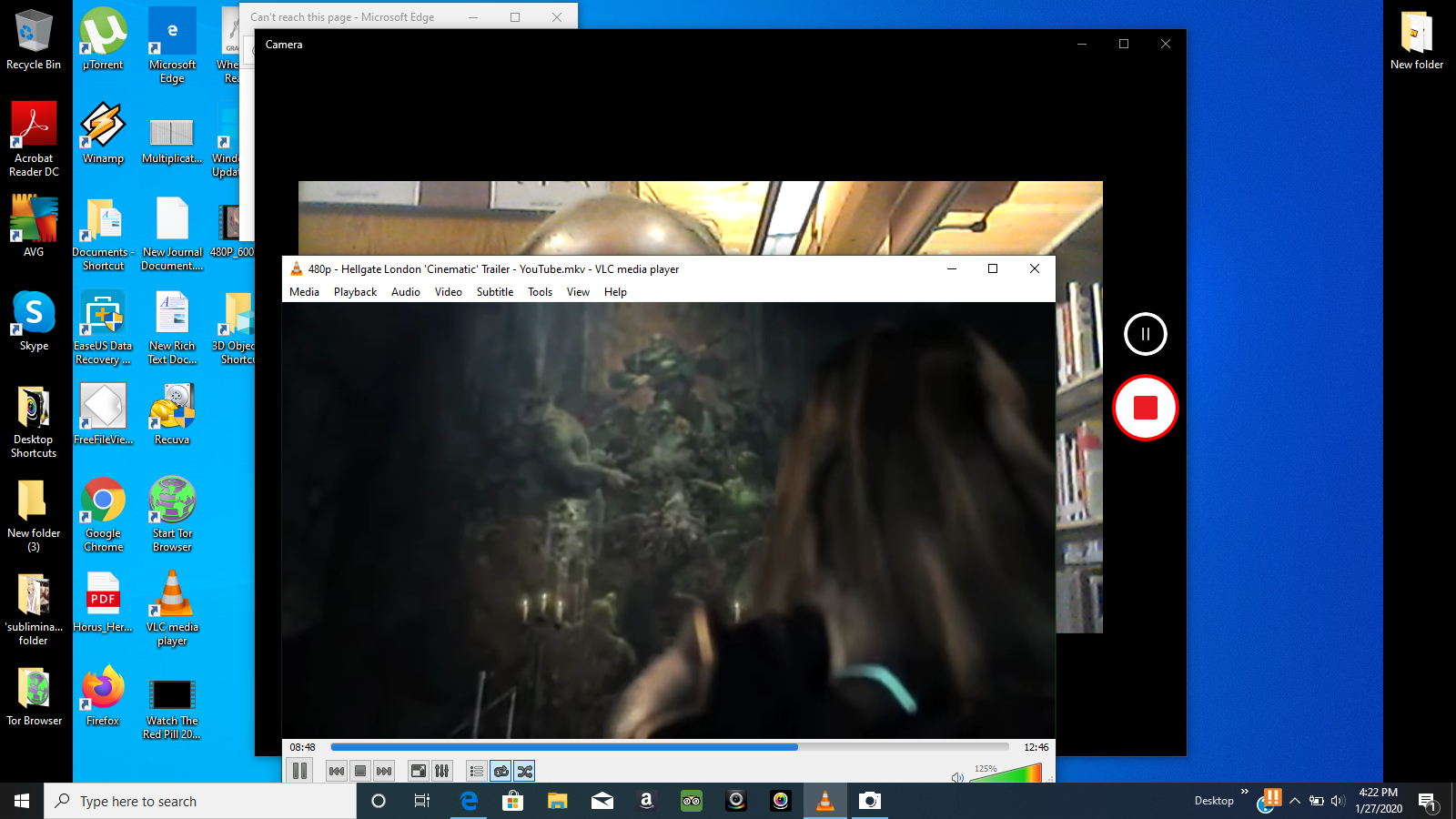
There are a few different ways to listen to music via a Fire Stick device.
If you’re an Amazon Prime member you can listen to included songs, or sign up to a music subscription. You can also search for the Amazon “Music app” to listen to any songs you’ve imported to the library or purchased from the music store.
If you have a Spotify account you can also download the Spotify app for free from the Amazon App Store.
4. Setup digital signage with your TV Stick
If you’re interested in sharing your own content to the screen using a Fire TV Stick, check out the video and guide below.
Read the full digital signage guide.
5. Mirror your phone’s screen
A bit like Apple TV, the Fire TV Stick can also take whatever’s on your phone and put it up on your TV.
To set this up, hold down the home button on your Fire TV remote. This will open the quick-access menu, where you’ll see a mirroring option.
Now, find the mirroring option on your phone. This will depend on what device you’re using but will usually be within the Settings menu.
For example, on an iPhone, if you slide up as if you’re going to put your torch on you’ll see an option called “Screen Mirroring”. Select this and you should be able to mirror your iPhone to your Amazon Fire TV Stick.
Amazon Fire TV Stick question buster
Does the Amazon Fire TV Stick have to be plugged in to work?
You can try to use the Amazon Fire TV Stick with the USB power from your TV alone, but it is unlikely this will be enough. You’re much better off plugging your TV Stick into the mains instead.
Does the Amazon Fire TV Stick have Bluetooth?
Yes, the TV Stick is Bluetooth enabled. Read Amazon’s guide on how to pair a Bluetooth accessory with your Amazon Fire TV Stick.
Does the Amazon Fire TV Stick have YouTube?
To use YouTube with the Amazon Fire TV Stick you can download the YouTube app from the Amazon App Store.
Does the Amazon Fire TV Stick need WiFi?
Yes you need WiFi to power the TV Stick. The device does not have an ethernet port so WiFi is the only way to connect your device (and TV) to the internet.
What channels do you get with the Amazon Fire TV Stick?
View this list of channels that can be downloaded through the Amazon Fire TV Stick.
Got a question to add? Email us: hello@screen.cloud.
Last Updated on 3 weeks by
Sky Go on Firestick can help you to watch your favourite movies, TV Show, Web Series as well as Live TV Channels. However, the installation process is so simple but still many people don’t know about this so if you are one of them then you came to the right place.
In today’s guide, I am going to tell you everything about how we can install and use SkyGo on Firestick easily. Don’t forget to read the complete instructions and don’t skip any step otherwise, you will be failed. If you already don’t know about this app then it is the package from Sky TV.
In this app, you will find many TV Shows, On-Demand videos, Movies, Web Series, Sports, and other sorts of Live TV applications. For this make sure you have already bought their package otherwise you will not be able to use it as it doesn’t offer any free trial or anything else.
Can You Get Sky Go on Firestick?
Before we move towards the guide there is a question that many people are asking throughout the internet as can I get Sky Go on Firestick? The answer is Yes you can get the Sky Go app on Firestick 4K, FireTV Cube, and other devices instantly. Although the app is not officially available yet but to get this app we simply need to sideload it.
Just like this app, there are various apps that are available on the different app stores but not on the Amazon Store. It is because these apps are not compatible with the TV yet or they haven’t met an agreement with Amazon. In this way to get these sorts of apps that are not available on the Amazon Store the simple trick to get them is sideloading.
The sideloading of the apps is also known as Jailbreaking which is completely natural and is not harmful at all. It is basically a feature that is disabled by default but it can be enabled instantly. I have written a whole guide on Jailbreak that you should probably need to read if you don’t know much about sideloading: What is Jailbreak & How to jailbreak Firestick
How To Install Sky Go on Firestick
There are basically two methods to install SkyGo on Firestick, in which first method we directly download from Amazon Store. While in the second method we will use an app called Downloader which helps to sideload third-party applications on FireTV Stick.
You May Like:
So, first, let’s check out the direct download Sky Go on Firestick method:
- Launch Firestick on TV and from Home Screen move to the above menu and select Search or Magnifying glass icon.
- Type Sky Go using the virtual keyboard and then click the Search button.
- At this time you will see various results appear so from here click Sky Go only.
- After this click on the Get button under the application icon.
- When clicking on it you will then start downloading the app, after the downloading is completed simply click on the Open button.
Now we have successfully installed SkyGo on our Firestick device and then just launch it and sign in with your account. Here you will find everything that you have subscribed to as well as other suggestion so using your remote play any of your content on using this app.
How To Put Sky Go On Firestick 2021
In case you are facing the compatibility issue along with the Sky Go app then we need to download using a third-party source. This issue mostly occurs while you download directly from the Amazon Store, but if the app is running perfectly then just skip this guide.
The app that we use to sideload SkyGo is Downloader, this is the most famous downloading app that helps you to install third-party apps easily. But for this, we have to first enable the installation of Unknown source because by default Amazon doesn’t want to let users install apps downloaded from browsers.
If you already enabled the Unknown Source then just move to the downloading guide. However for those who don’t know how to enable it can follow this quick guide: How to Enable Apps from Unknown Sources on Firestick
After successfully enabling the installation from Unknown Source now follow the below steps:
Fire Stick Amazon Sky Go Tv
From FireTV Stick Home Screen hover to the above menu and select Search.
Now type Downloader in that box and hit enter.
Select the first result with the orange icon and then click on the Download button. The downloading will take a few seconds and after this click open to launch Downloader on Firestick.
In the first launch you will be asked to allow permission to access Files, Storage etc so just click Allow button.
After this, you will receive a notification regarding their updates so ignore it and click OK it.
Now you will see the simple Home Screen with a small box having HTTP:// attribute, now move to that box and remove HTTP://. After this type this address in that box https://firesticklab.com/skygo.apk and hit the Go button.
The app will start connecting to the server and within a few seconds, it will startdownloading automatically.
Just wait for a while until the file is downloaded and then it will open an installation window so from here click on the Install button.
it will take a few seconds to install and then click Done (don’t open it yet).
You will again see the downloader app with a pop-up window, from this window click on the Delete button. On the next screen again clickonDelete and it will be deleted from the Firestick (this is not the app but we have just deleted its file as we don’t need it anymore).
Now press and hold the Home Screen button and a new window will appear so from here click Applications. Scroll down and you will see the Sky Go icon is available there so simply launch it and that’s it.
Now we have completely installed SkyGo using the downloader method and you will not face incompatible issues anymore. Just follow all the steps above and make sure to download the app using the link provided as I have tested it on my TV and find it working. If you have downloaded it from any other website then I am not guaranteed that it will work as I haven’t tested it.
Install Sky Go on Kodi
I am receiving many emails regarding some issues with SkyGo TV as they are facing some error message while clicking on the Get Started button. This is why I have been trying several methods to understand how we can fix this issue.
So, after searching for a few days I have finally found a solution for you that is working without any issue. If you are one of them and want to know how to fix this problem then make sure to keep reading this section.
In this section, we are going to install the Sky Go app as a Kodi Addon on Firestick which works without any issue. As I said we are going to use the SkyGo app as an Add-on so for this you need to install Kodi on the FireTV device first.
Kodi is not available on the Amazon Store yet that’s why you need to sideload it by following this article: How To Install Kodi On Amazon Firestick
Once the Kodi is installed you will be required to enable the Unknown Source option similar to the FireTV device and you can find the complete guide here: How To Enable Unknown Sources On Kodi
After you install Kodi on your device and enable Unknown Source too you are ready to go. Make sure to follow all steps carefully or you may not be able to install this Add-on.
Ok, so once you are ready just follow the given below steps to install SkyGo Add-on:
Open Kodi on your device and from Home Screen click on the Settings or Gear icon located near the Power button.
Amazon Prime Fire Sticks
After this open FileManager located at the top.
From the next screen click on the AddSource button from the left or right section.
It will open a window there and from here click on None-.
You will be asked to type the source URL as https://k.slyguy.xyz and then click Ok.
After this, you will be asked to type the name so simply type it as Sky (just to remember it in the next step).
Now click the Ok button and the source will be saved and you can check name appears there.
When the source has been added just go back to choose Add–ons.
It will show several options so now simply click on the InstallfromZipFile.
10. This will open a new window having various sources simply choose Sky (or whatever you named source in step 6).
From the next screen click on repository.slyguy.zip.
Now, wait for a while until you receive SlyGuyRepository installed notification on the top right-hand side.
After this, you just need to click on the InstallFromRepository.
It will show the list of various repositories installed on your device and now click on SlyGuyRepository.
Now you will notice various categories so from here open VideoAdd–ons.
From here you will see various Add-ons available just scroll down and click on SkyGo from the list.
Once you click on it a new screen will appear and from here click the Install button located at the bottom.
When clicking on it a window will appear where it shows Following Add-ons will be Installed just click on the Ok button to confirm.
This will start downloading the Add-on and once the downloading is completed you will receive a notification Sky Go Add-on installed.
That’s it now the Add-on has been installed successfully and you can launch it by going to HomeScreen > Add-ons > Video Add-ons.
When launching this Add-on you will notice two options there as Login and Settings. Simply click on the login button and type your account credentials to start watching your favorite shows from the Sky app.
Sky Go Not Working on Firestick?
If you have Sky Go already installed on Firestick but it’s not working then there could be several reasons. Like the app has a pending update which contains bugs fix etc. Or maybe you downloaded this app from another website that is not compatible with your Firestick.
Also, there is another reason which is a lot of caches stored on your device that keeps stopping the apps from launching. How To Clear Cache on Firestick To Improve Speed
These are the various reasons why almost every Fifth person is facing Sky Go not working issue. So, for this, I have written a quick guide that can help you to overcome this problem.

Solution 1: Check Updates For SkyGo
This has mostly occurred as and well-known solution when an app is not working on Firestick because of a pending update. In this way we have to check if there is any update available or not, so for this, you need to press and hold the home button on the remote for 10 seconds.
It will then open a new window on Firestick with various options so simply from there click on Applications. Here you will see all the apps that are installed on your device. Using the navigation key move to the Sky Go icon and highlight it, and then press the Menu button from Remote.
On the right-hand side below the corner, a menu will appear and check if you find the Update option below the More Info button. If there is an update pending then click the Update button, it will ask for confirmation so press Yes and the app will start downloading its latest version.
Frequently Asked Questions (FAQs)
Did you read the complete instructions and successfully installed SkyGo on Firestick? But you still have some doubts in your mind that you want to ask?
Well! make sure to read this faq list given below that will help you to find the most asked questions with their answers quickly. If this doesn’t work then you can also ask me in the comment section below I would love to hear from you.
Can I Install sky go on my Smart TV?
Yes, Sky Go is an application that supports various platforms like Windows, Mac, Android, Firestick, and even other Android-Based Smart TVs. If you have a smart TV or an Android TV then you can simply install this app from their App Store or using a third-party source.
Do I need a VPN for Sky Go?
No, Sky Go is totally legal and safe to use, you don’t need to install any VPN because it only streams content that is legal and is bought by SkyTV. However, in case you are streaming from other sources than using a VPN is highly recommend I have written a complete guide on the best VPN service providers that you should check out. Best VPN For Firestick Review
Does Sky Go allow a screening cast?
Sky Go is just an application there is no option for Screen Casting, however, you can directly screencast from computer to Firestick in case you want to stream content from your machine. There are various methods of screencasting that can be used for this just check out this guide: How To Cast To Firestick
Does Sky Go Available on Amazon App Store?
Yes, SkyGo is available on the Amazon App Store directly but a few months ago people have reported that they are facing compatibility issues. In case you also have the same issue then make sure to check out my above guide to install SkyGo using Downloader.
Conclusion
Sky Go is the best app for those who already purchase their subscription plan but for some reason, people are facing compatibility issues with this app. However, after reading the above guide you can easily install Sky Go on Firestick without facing any sort of issue. I am personally using it on my TV last month and till now I haven’t seen any problem with it.
You can also download using the Amazon Store but if this doesn’t work then make sure to check out the Downloader method which is more reliable and suitable. But for this, you have to jailbreak Fire TV Stick as without this we cannot install any 3rd-party app on our device.
If you know any method other than these don’t forget to share it with us so other users can also get benefit from it. Also, if you want to ask any questions make sure to write them down below I would love to hear from you.
