Clipfix Audacity
In this video I'll show you a few ways to fix clicking and clipping in your audio files with Audacity.Download Audacity at http://www.audacityteam.org/downlo. Audiotonic is developed from the Audacity® project under the terms of GPL v2. Pages in this Manual are available under the terms of the Creative Commons Attribution 3.0 Clip Fix. Audacity is an easy-to-use, multi-track audio editor and recorder for Windows, Mac OS X, GNU/Linux and other operating systems. Developed by a group of volunteers as open source and offered free of charge.
Download the free Audacity audio editor for Windows, Mac or Linux from our download partner, FossHub: Download Audacity for Windows, Mac or Linux; Audacity is free of charge. No registration or hardware purchase required. Audacity on Windows is only available as a 32-bit application that may be used on 32-bit or 64-bit systems. Audacity is a simple, but powerful, free audio recording and editing program for Windows, Mac, and Linux.You can download it for free, here: https://www.auda.
There are only a couple main reasons clipping is present in an audio. One is that the audio has been “overproduced” or, for a better lack of terminology, is battling against others in the loudness wars. The second is that it has been recorded at too high of a volume or has been processed in a way that also pushed its boundaries beyond the audible spectrum.
In today’s post we walk our readers through the process of using our favorite free, open source audio editing software for PC, aka Audacity to fix this clipping and restore the recording to a normal, non-distorted state!
How would I use this tutorial? If your audio sounds too loud or is noticeably distorted, and when looking at the waveform, appears similar to the image below rather than the one above, this tutorial will show you exactly how to repair the audio as best as possible, without having to re-record!
Before starting: Looking for Setup instructions? Our recent Audacity 2.0.0 for Windows Installation Tutorial should do the trick!
For today’s walk-through, we’ll be applying the Clip Fix effect using Audacity 2.0.0 (Windows 7) as run on Parallels; a virtual machine booted in ‘coherence mode’, running on a MacBook Pro.
Step 1: MP3 Download
Already have your file ready to go on your desktop? Skip to Step 2!
Before one can edit their AudioAcrobat recording in Audacity, the first step is to make sure that the file resides on the hard drive of the computer on which editing will be performed.
1. Login to your AudioAcrobat account
2. Click Audio (L)
3. Click the Title of the Audio you wish to Download
4. Click Download Audio
Looking for Expanded Steps? Try HERE.
Step 2: Open in Audacity
Now that the file our readers wish to edit is on their computer’s hard drive, they will want to open the file with Audacity. Right-click the file and choose Open With and select Audacity from the list. Don’t see it listed? Open Audacity from Programs folder in the Start menu. Open the software and click File >> Open, selecting the audio to be edited.
Once the file opens in Audacity, our readers will see something like this:
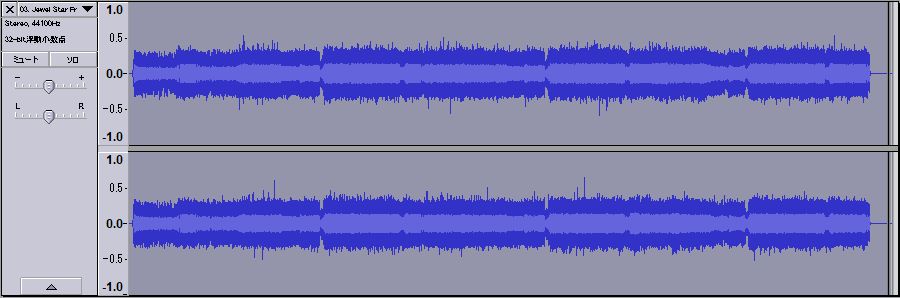
Listen to the above clip!
Step 3: Highlight, Amplify
This part is really simple but extremely necessary. Click and drag with the mouse cursor over the area you want to apply the effect, or for those keyboard enthusiasts out there, use Shift + Left / Right arrow keys to make your selection.
Prior to applying the Clip Fix effect, you will want to bring the volume of your source file down far enough to leave room for the interpretation and repair of the boosted (clipped) peaks. To do this, we will use the Amplify effect. Since we’ve previously covered the Amplify effect in full detail, we will share only the essentials in today’s tutorial.
For the Amplify effect, our readers will want to select Effect >> Amplify as seen below:
Audacity Find Clipping
Immediately after selecting Amplify, the following pop-up window will appear:
By default, the Amplification (dB) value will display a positive number. Change this number to a value of negative 10.0 dB, as seen above, and click OK.
Step 4: Highlight, Clip Fix
If for any reason the waveform isn’t already highlighted, go ahead and do so at this time.
For the Clip Fix effect, our readers will want to select Effect >> Clip Fix as seen below:

Immediately after selecting Clip Fix, the following pop-up window will appear:
For today’s example, we’ve left the settings at their defaults, but please feel free to experiment with the value / slider seen above to fine-tune the effect to your liking.
Threshold of Clipping [%] is defined as “how close to the maximum sample magnitude any sample must be to be considered clipped” and can either close the window of focus (raising the percentage to be closer to 100%) or open this window even further by lowering the % to be closer to 0%.
Here’s what our audio looks like after applying the above settings:
Click to Enlarge
Step 5: Highlight, Amplify, Export
Making sure that the audio is highlighted, we will again apply the Amplify effect as seen in Step 3, except this time we will not be modifying the Amplification(dB),and leaving it at the default (positive) value, which will in turn raise the volume as much as possible without clipping.
Here’s what our waveform looks like after applying the Amplify effect yet again:
Listen to the above clip!
When satisfied, select File >> Export to save the newly edited version and head over to AudioAcrobat in an internet browser to begin the upload process.
Aside: Notice how the finished clip sounds less distorted during the loudest parts? This is by design, and confirms that the tutorial was successfully completed, thus restoring the audio to a state in which the listener is able to hear the full audible spectrum without any distortion.
Well that was quick … we’ve already walked through the process of downloading/opening our file, applying the Amplify and Clip Fix effects using Audacity 2.0.0 for Windows 7 and exporting the file for upload to the Web … and yet it seems as though we had just begun. If you agree, go ahead and click the ‘Previous Post’ link beneath this article to continue the joyride!
Did you get stopped somewhere in the process? Make sure you have LAME correctly setup then shampoo, rinse and repeat the steps listed above. Success will be yours!
Did you find the above process helpful? Were you able to follow-along? Please let us know!
Comment below and connect with us for daily updates!
Want to learn more about AudioAcrobat? Go ahead, give it a try yourself by signing up for a 30 day Free Trial or join one of our FREE Training Classes without signing up for squat. Already have an account? Login HERE.
Did you know that AudioAcrobat has a built-in affiliate referral program? Earn 33% commissions, monthly!

Coming up next … #FolowFriday!
Related
- Accessed by:Effect > Clip Fix...
Threshold of Clipping (%)
How close to the maximum sample magnitude any sample must be to be considered clipped.
- If processing is slow, select only a few seconds of clipped audio at a time.
- This effect assumes that the audio is clipped at the same dB level for both positive and negative peaks. If either the top or bottom of the waveform is successfully reconstructed but not both, try applying DC offset correction before applying Clip Fix.
Clipfix.ny Audacity
Reduce amplitude to allow for restored peaks (dB)
This enables you to reduce the amplification of the current selection (default is -9 dB) to provide headroom for the clip-fixed reconstruction.
Buttons
Clicking on the command buttons give the following results:
- gives a dropdown menu enabling you to manage presets for the tool and to see some detail about the tool. For details see Manage presets
- plays a short preview of what the audio would sound like if the effect is applied with the current settings, without making actual changes to the audio. The length of preview is determined by your setting in Edit > Preferences > Playback, the default setting is 6 seconds.
- applies the effect to the selected audio with the current effect settings, but unlike the effect runs in debug mode. This is primarily of use when writing or editing Nyquist plug-ins.
- In addition to the normal plug-in behavior, a 'debug window' opens to display error messages, normally the debug window will be empty
- applies the effect to the selected audio with the current effect settings and closes the dialog
- aborts the effect and leaves the audio unchanged, closing the dialog
- brings you to the appropriate page in the Manual, this page
Links
|< Index of Effects, Generators and Analyzers
